유튜브 자막 켜고 끄는 법 – 모바일과 PC에서 간단하게
유튜브 영상을 보다 보면, 소리가 잘 안 들리거나 외국어일 때 자막(자체 자막 또는 자동 생성 자막)이 정말 유용하죠.
그런데 영상마다 자막이 보였다가 안 보였다가… 자막 설정이 헷갈리셨던 적 있으신가요?
오늘은 모바일과 PC에서 유튜브 자막 켜고 끄는 법을 쉽게 정리하고, 자동 생성 자막과 번역 자막 설정 팁도 함께 알려드릴게요.
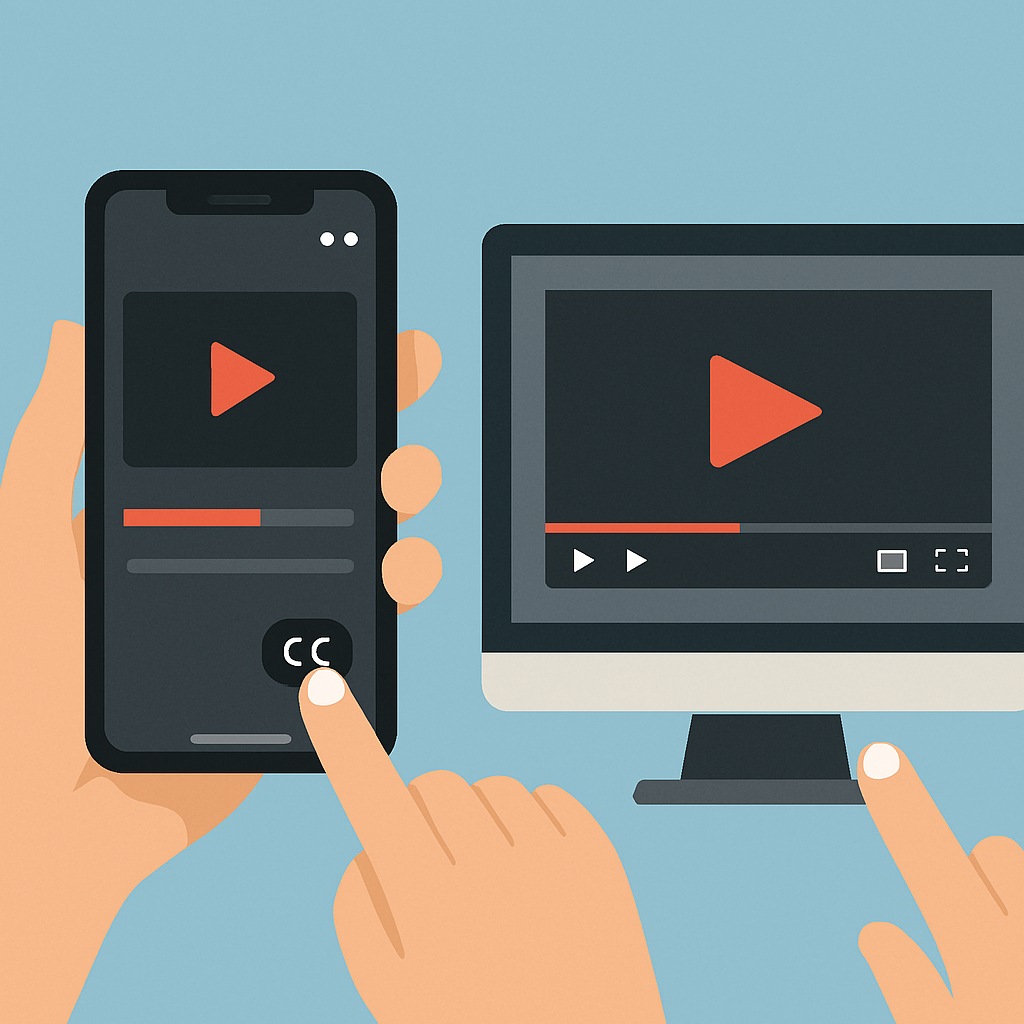
1. 모바일에서 유튜브 자막 켜고 끄는 방법
① 유튜브 앱 재생 화면에서 설정
- 영상 재생 중 오른쪽 상단 점 3개(더보기) 또는 톱니바퀴 아이콘 클릭
- “자막(CC)” 메뉴 선택
- 사용 가능한 자막 언어 중에서 원하는 자막 선택
- 자막을 끄고 싶다면 “사용 안 함” 선택
Tip: 영상마다 자막 유무가 다를 수 있어요. 자동 생성 자막이 없는 영상은 설정이 나타나지 않을 수 있어요.
② 앱 설정에서 기본 자막 설정
- 유튜브 앱 → 프로필 아이콘 → 설정 클릭
- “자막” 메뉴에서 폰트 크기와 스타일 조정 가능
2. PC에서 유튜브 자막 켜고 끄는 방법
① 영상 재생 중 바로 설정
- 영상 재생 중 오른쪽 하단 자막(CC) 아이콘 클릭
- 한 번 클릭하면 자막이 켜지고, 다시 클릭하면 꺼져요
② 설정에서 언어 선택
- 오른쪽 하단 톱니바퀴(설정) 아이콘 클릭
- “자막” → 제공되는 언어 중 선택
한국어 자막이 없을 경우, 자동 생성된 영어 자막이 기본으로 제공되며 번역 자막으로 전환 가능해요.
3. 자동 생성 자막이란?
유튜브는 영상에 자막이 없을 경우, AI 음성 인식으로 자동 자막(CC)를 생성해줘요.
자동 자막은 다음 조건에서만 표시돼요:
- 영상 음질이 명확하고 잡음이 적을 때
- 유튜브가 자동 인식을 허용한 채널일 때
단점: 정확도가 100%는 아니며, 말이 빠르거나 사투리인 경우 오역될 수 있어요.
4. 번역 자막 켜는 방법 (PC)
- 자막이 켜진 상태에서 설정 아이콘 클릭
- “자막” → “자동 번역” 클릭
- 원하는 언어(예: 한국어)를 선택하면 자동 번역 자막 표시됨
Tip: 유튜브 번역 자막은 자동 생성 자막을 바탕으로 번역되기 때문에 정확도가 영상에 따라 다를 수 있어요.
5. 자주 묻는 질문 (FAQ)
Q. 자막이 없다고 나오는데 왜 그런가요?
영상 제작자가 자막을 등록하지 않았거나, AI가 자동 생성 자막을 만들 수 없는 환경일 수 있어요.
Q. 자막이 계속 영어로만 나와요
자막 언어 기본값이 영어일 수 있어요. “자동 번역” 기능을 통해 원하는 언어로 바꿔주세요.
Q. 자막 스타일이 너무 작거나 커요
모바일과 PC 모두 자막 설정에서 폰트 크기, 색상, 배경색 조절이 가능해요.
자막은 보는 사람을 배려하는 기술이에요
유튜브 자막 기능은 단순한 편의 기능을 넘어 콘텐츠 접근성을 높이는 중요한 요소예요.
영상에 따라 자막 제공 여부는 다르지만, 오늘 소개한 방법으로 자막을 자유롭게 켜고 끄면서 더 풍부한 시청 경험을 즐겨보세요.
#유튜브자막켜고끄는법 #자동자막 #번역자막 #유튜브자막설정