구글 캘린더 제대로 쓰는 법 – 루틴 자동화 꿀팁 정리
캘린더 앱은 깔아놨는데 자주 안 보게 되는 사람, 매번 일정 까먹고 알림만 띠링 울리면 닫아버리는 사람… 생각보다 많다. 구글 캘린더는 ‘그냥 일정 등록’ 말고, 진짜 제대로 루틴 자동화를 할 수 있는 꿀기능들이 숨어있다.
이번 글에서는 구글 캘린더의 핵심 기능부터, 실제 루틴에 적용할 수 있는 자동화 팁까지 정리해봤다. 일정 관리가 귀찮은 사람일수록 꼭 한 번 써보면 좋은 설정들이니 천천히 따라가보자.
1. 구글 캘린더 기본 기능, 이건 꼭 알고 가자
- 일정 등록: 원하는 날짜/시간 클릭 → 제목 입력 → 저장
- 반복 설정: 매일, 매주, 매달 반복 가능 (예: 매주 화요일 10시 회의)
- 알림 설정: 10분 전, 1시간 전 등 다양한 시간대 설정 가능
- 색상 지정: 일정별로 색을 달리해 시각적으로 구분
- 공유 캘린더: 가족, 팀원과 일정 공유 가능
2. 루틴 자동화에 유용한 핵심 기능 5가지
① 반복 일정 기능 – 루틴의 핵심
매일/매주 반복되는 루틴을 자동 등록. 예: 매일 오전 8시 ‘글쓰기 루틴’
② 색상 코딩 – 일정 구분을 눈으로
개인 일정은 파란색, 업무는 빨간색, 가족 일정은 초록색 등 색상으로 구분하면 직관적으로 보기 좋다.
③ 미리 알림 – 딱 필요한 타이밍에
일정 시작 5분 전, 하루 전 등 원하는 시점에 알림 설정 가능. 잊지 않고 행동으로 옮길 수 있다.
④ 여러 캘린더 분리 사용
한 계정에서 캘린더를 여러 개 만들 수 있다. 예: 블로그 캘린더 / 가족 일정 캘린더 / 운동 루틴 캘린더 등
⑤ 다른 앱과 연동
Google Tasks, Notion, Zapier 등 다양한 앱과 연동해 자동 등록 가능
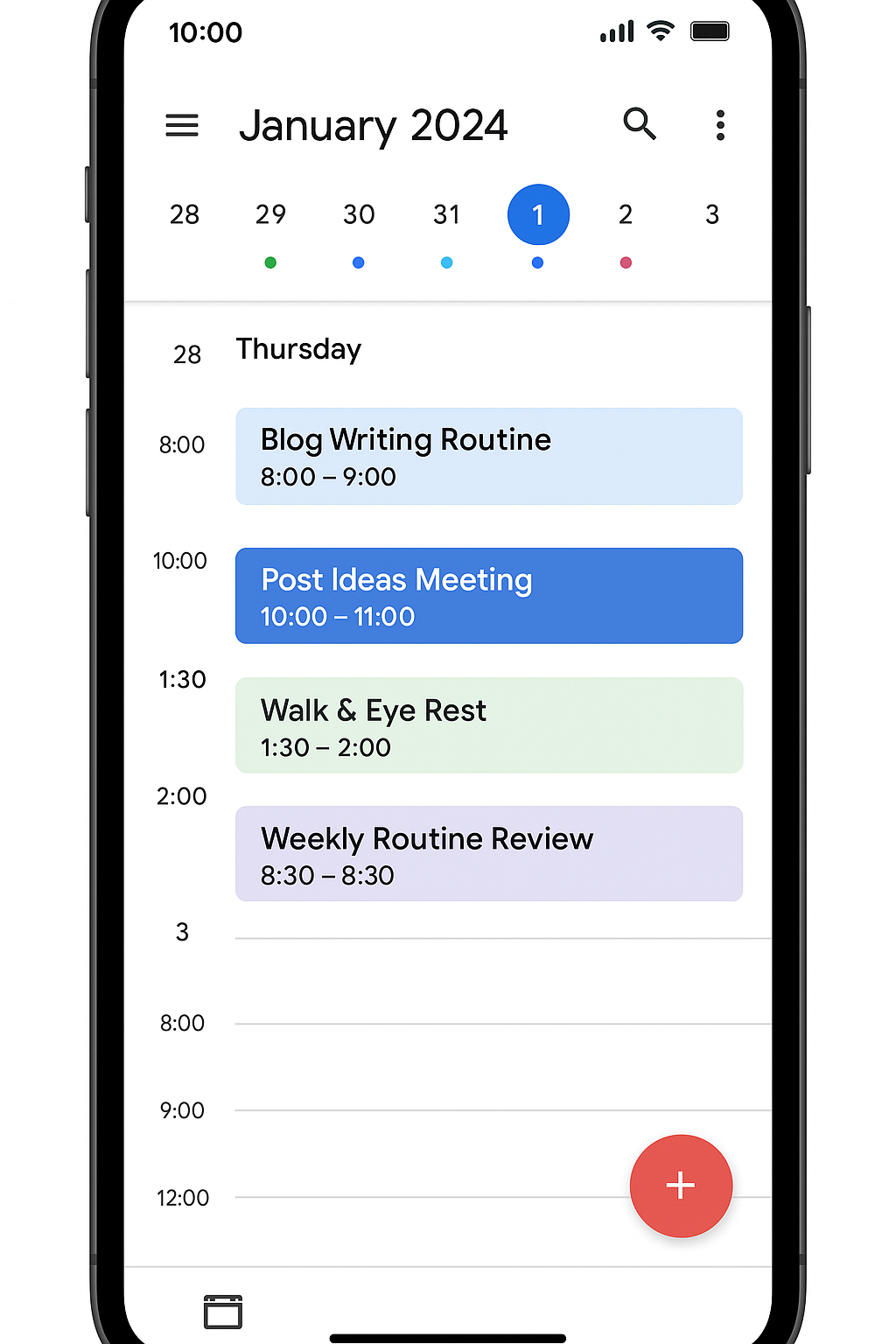
3. 구글 캘린더로 실제 루틴 자동화 예시
월~금 오전 8:00 – 블로그 글쓰기 루틴 (반복 설정)
매주 월요일 10:00 – 포스팅 아이디어 회의 (색상: 파랑)
매일 오후 1:30 – 산책 & 눈 휴식 (미리 알림 10분 전)
매주 일요일 20:00 – 주간 루틴 점검 (반복 설정 + Tasks 연동)
이렇게 기본 루틴을 캘린더에 넣어두면, 매일 해야 할 일을 굳이 기억하지 않아도 된다. 알림만 받아도 자동으로 루틴이 실행되는 느낌.
4. 구글 캘린더 활용 꿀팁 모음
- 앱 말고 위젯으로 보기: 홈 화면에 캘린더 위젯 추가하면 습관적으로 보게 된다.
- 일정 끝에 이모지 쓰기: 예: “블로그 ✍️” → 눈에 확 들어옴
- 다른 캘린더 가져오기: 구독 캘린더, 공휴일, 기념일 캘린더 추가 가능
- 목소리로 등록: 구글 어시스턴트로 “오전 10시에 운동 등록해줘”라고 말해도 자동 등록됨
5. 캘린더 활용 습관, 이렇게 만들면 된다
- 하루 시작 전에 캘린더를 한 번 확인하는 루틴 만들기
- 완료한 일정은 색을 회색으로 바꾸거나 ‘완료’ 표시 남기기
- 매주 일요일, 다음 주 캘린더 미리 정리하기
작은 루틴 하나만 꾸준히 등록해도, 점점 자동화 습관이 생긴다. 처음엔 귀찮아도 금방 익숙해진다.
잘 쓰게 되면, 계속 쓰게 된다
구글 캘린더는 생각보다 훨씬 강력한 루틴 도구다. 일정을 ‘관리’하는 걸 넘어서, 생활 전체를 자동화하는 도구로 활용할 수 있다.
처음엔 하나의 루틴만 입력해보자. 매일 하는 일을 캘린더에 넣고 알림을 받아보면, 생산성도 올라가고 마음도 훨씬 정리된다. 결국, ‘계속 쓰게 되는 세팅’을 만들어두는 게 가장 중요하다.