스마트폰에서 앱을 삭제했는데도 저장공간이 전혀 줄지 않은 경험, 혹시 해보신 적 있나요? 앱 아이콘은 분명히 사라졌는데, 설정에 들어가 보면 여전히 용량은 그대로. 이런 경험이 반복되다 보면 의문이 들죠. “앱 삭제했는데 왜 데이터는 남아 있을까?” 이번 글에서는 앱 삭제해도 데이터 남는 이유와 진짜로 ‘깔끔하게 지우는 방법’을 알려드릴게요.
1. 앱을 지웠는데 저장공간이 그대로인 이유
앱을 삭제했는데도 용량이 줄지 않는 이유는 바로 ‘앱 데이터’가 남아 있기 때문이에요. 앱 자체는 지워졌지만, 앱이 사용하던 설정값, 다운로드 파일, 캐시, 계정 정보 등은 여전히 기기 내부나 클라우드에 남아 있을 수 있어요.
특히 iOS에서는 사용자가 지운 앱이라도, ‘앱과 관련된 일부 데이터’를 아이클라우드나 로컬 저장소에 남겨두는 경우가 많아요. 이는 앱을 재설치했을 때 사용자가 이전 상태를 쉽게 복구할 수 있도록 돕기 위한 구조예요.

대표적인 남는 데이터 종류
- 앱 설정값, 사용자 정보 (로그인 상태 등)
- 임시 파일 및 캐시 데이터
- 앱 내 다운로드한 파일
- 아이클라우드에 저장된 백업 데이터
즉, 앱을 지운다고 해서 모든 흔적이 완전히 사라지는 건 아니라는 거죠.
2. iOS 앱 삭제 방식의 차이 이해하기
아이폰에서는 앱을 지울 때 두 가지 방식이 있어요:
- 앱 제거(삭제): 앱과 데이터 모두 삭제
- 앱 offload(사용 안 함): 앱만 지우고, 데이터는 보존
두 옵션이 명확히 구분되어 있어요. 설정 → 일반 → iPhone 저장 공간으로 들어가보면 각 앱 옆에 ‘앱 삭제’와 ‘앱 제거(사용 안 함)’ 버튼이 따로 있어요.
간혹 홈 화면에서 길게 눌러 바로 삭제하면 앱만 제거되고 데이터는 남아 있는 경우가 많기 때문에, 완전히 지우고 싶다면 설정에서 직접 들어가서 ‘앱 삭제’를 선택하는 걸 추천합니다.
3. 앱 관련 데이터 완전히 지우는 방법
① 설정에서 직접 삭제
설정 → 일반 → iPhone 저장 공간 → 해당 앱 선택 → 앱 삭제 이렇게 하면 앱과 함께 내부에 남아 있는 저장 데이터도 함께 삭제됩니다.
② 아이클라우드 백업 정리
앱을 지웠는데도 아이클라우드에 백업 데이터가 남아 있는 경우가 있어요. 이건 별도로 정리해줘야 해요.
설정 → Apple ID(상단 프로필) → iCloud → 스토리지 관리 → 백업 → 현재 기기 선택 → 불필요한 앱 OFF
③ 앱 자체 내 데이터 초기화
일부 앱은 자체 설정 안에 ‘캐시 삭제’ 또는 ‘데이터 초기화’ 항목이 있어요. 삭제 전 이 기능을 먼저 실행해두면 잔여 파일을 줄일 수 있어요.
4. 앱 데이터 남는 걸 방지하는 팁
- 앱 삭제 전, 설정에서 '앱 삭제' 메뉴로 접근하기
- 정기적으로 iCloud 백업 앱 목록 점검하기
- 앱 내 파일(사진, 다운로드 등)은 직접 확인 후 삭제
- 자주 사용하지 않는 앱은 Offload(사용 안 함)로 관리
특히 사진 편집 앱, 영상 앱, SNS 앱은 캐시 데이터가 꽤 많이 쌓이기 때문에 삭제 전 정리 습관이 중요해요. 또한 앱 자체에서 클라우드 동기화를 제공하는 경우, 해당 서비스 내 설정도 체크하는 걸 잊지 마세요.
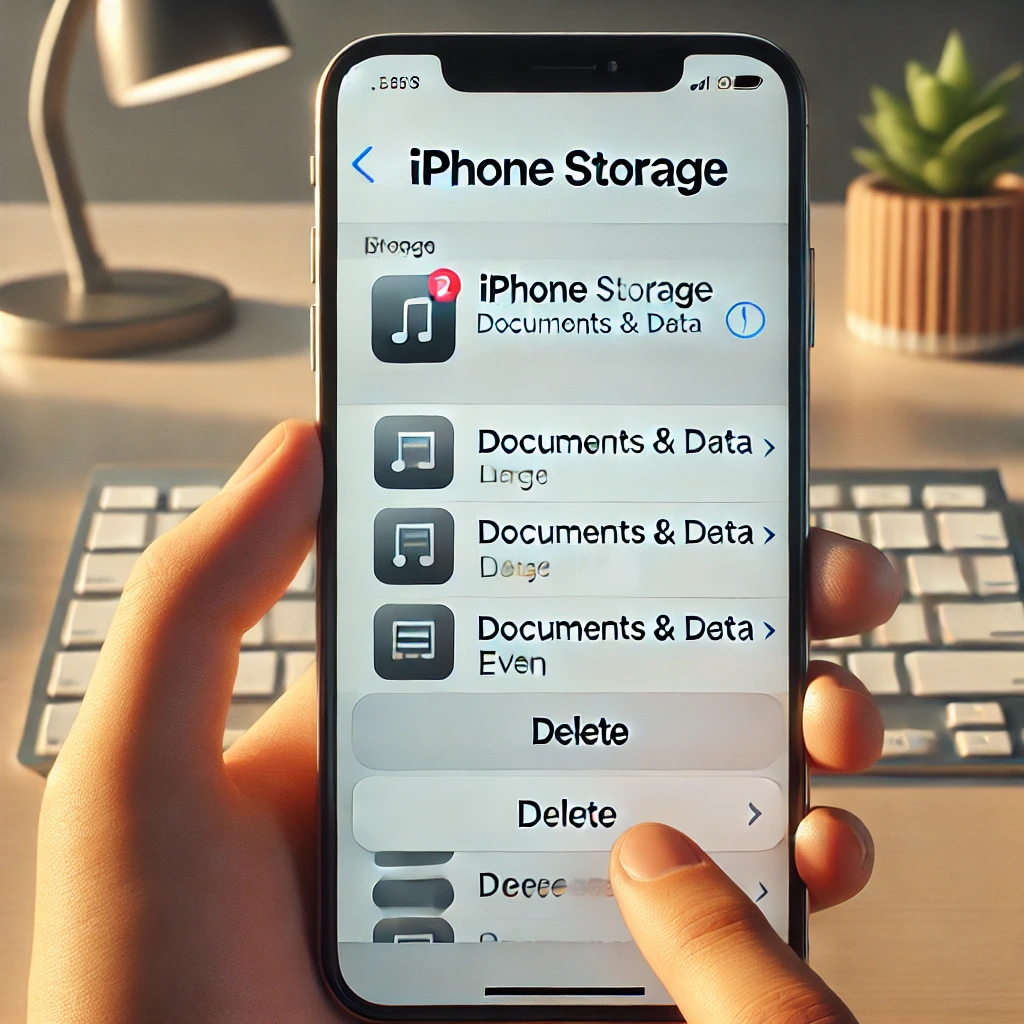
5. 숨은 저장공간 잡아먹는 앱 확인하는 법
설정 → 일반 → iPhone 저장 공간으로 들어가면 앱별로 ‘앱 자체 용량’과 ‘문서 및 데이터’ 용량이 나눠서 표시돼요.
이 문서 및 데이터가 수백 MB 이상이라면, 앱을 지워도 남은 흔적일 가능성이 높습니다. 이럴 때는 앱을 재설치하거나, 위 방법대로 깔끔하게 삭제해주는 게 좋아요.
앱 삭제는 끝이 아니라 시작
우리는 앱을 삭제하면 ‘끝났다’고 생각하지만, 사실 그 뒤에 남는 데이터가 은근히 많다는 걸 이번 글을 통해 확인하셨을 거예요.
앱 삭제해도 데이터 남는 이유는 iOS의 편의성과 연속성 때문이기도 하지만, 제대로 정리하지 않으면 저장공간이 계속 부족해지는 원인이 될 수 있어요.
이제부터는 앱을 삭제할 땐 꼭 설정에서 확인하고, 아이클라우드와 앱 내 데이터도 함께 정리해보세요. 이 작은 습관이 아이폰 속을 훨씬 가볍게 만들어줄 거예요!