“엄마, 그 화면 어떻게 녹화했어?”
며칠 전, 엄마가 친구한테 영상을 보내주려고 화면을 동영상으로 찍고 계시더라고요. 그래서 제가 “그거 화면 녹화하면 더 깔끔하게 보낼 수 있어요!” 하고 알려드렸어요.
근데 막상 설명하려고 하니까, 생각보다 어디에 있고 어떻게 켜는지 잘 정리가 안 되는 거예요. 그래서 이번 기회에 핸드폰 화면 녹화하는 법을 아이폰과 갤럭시 기준으로 한번 정리해보려고 해요.
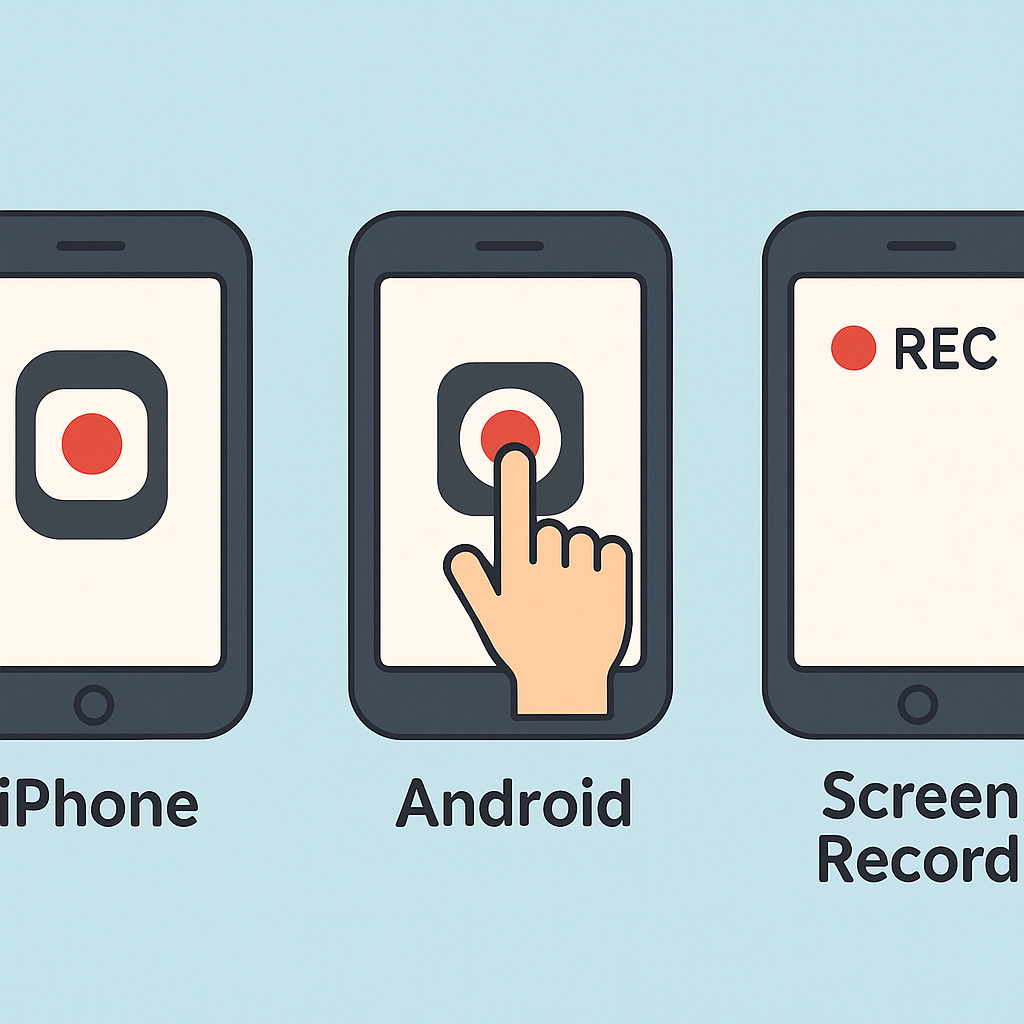
아이폰 화면 녹화하는 법
아이폰은 iOS 자체에 '화면 녹화' 기능이 기본 내장되어 있어요. 따로 앱 설치 없이 바로 사용할 수 있어요.
- 설정 → 제어 센터 → ‘화면 녹화’ 항목을 추가해 주세요.
- 제어 센터(화면 오른쪽 상단을 아래로 스와이프) 열기
- ● 모양 아이콘을 탭하면 바로 3초 후 녹화 시작
- 녹화 중엔 상단에 빨간 바가 나타나요
- 중단은 제어 센터에서 다시 누르거나, 상단 빨간 바 누르고 ‘중지’ 선택
녹화된 영상은 사진 앱 > ‘비디오’ 앨범에서 확인할 수 있어요.
갤럭시(안드로이드) 화면 녹화하는 법
삼성 갤럭시 폰도 안드로이드 10부터 기본 '스크린 레코더' 기능이 들어 있어요. 모델에 따라 조금 다를 수 있지만 대부분 아래 방법으로 가능합니다.
- 상단 상태창을 두 번 내려 빠른 설정창 열기
- ‘화면 녹화’ 또는 ‘스크린 레코더’ 아이콘 찾기 (없으면 편집 버튼으로 추가)
- 탭하면 팝업창에서 소리 설정 (없음 / 미디어 소리 / 미디어 + 마이크) 선택
- ‘시작’ 누르면 3초 뒤 녹화 시작
- 종료는 상단 녹화 바에서 ■ 누르기
녹화한 영상은 갤러리 앱 > 화면 녹화 폴더에서 확인할 수 있어요.
화면 소리까지 함께 녹음하려면?
아이폰: 제어 센터 열고 화면 녹화 아이콘을 ‘길게’ 누르면 마이크 켜기/끄기 옵션이 나와요. 여기서 마이크를 켜면 ‘내 목소리’도 함께 녹화돼요.
갤럭시: 시작 전에 팝업창에서 ‘미디어 + 마이크’ 선택하면 유튜브 소리 + 내 음성까지 같이 담을 수 있어요.
녹화 영상은 어디에 저장될까?
- 아이폰: 사진 앱 → 비디오 앨범
- 갤럭시: 갤러리 앱 → ‘스크린 레코더’ 혹은 ‘화면 녹화’ 폴더
편집도 가능하고, 바로 공유하거나 SNS에 업로드하기도 쉬워요. 핸드폰 화면 녹화하는 법을 알게 되면 정보 전달이나 영상 제작이 정말 간편해져요!
자주 묻는 질문
- Q. 게임하면서 녹화하면 버벅이는데요?
→ 고사양 게임은 발열이나 렉이 생길 수 있어요. 백그라운드 앱 종료 후 시도해보세요. - Q. 내 목소리만 녹화되고 소리는 안 들어가요!
→ 아이폰은 ‘미디어 소리’ 따로 녹음이 안 돼요. 갤럭시는 가능하니 소리 설정 확인 필수! - Q. 녹화시간 제한 있나요?
→ 따로 제한은 없지만 저장공간이나 배터리 상황에 따라 끊길 수 있어요.
화면 녹화, 생각보다 쉬워요!
처음엔 낯설지만 한 번만 해보면 진짜 쉬워요. 특히 부모님께 앱 설명하거나, 친구에게 사용법 알려줄 때 직접 녹화해서 보내면 훨씬 정확하거든요.
오늘 소개한 핸드폰 화면 녹화하는 법을 활용해서, 영상 기록도 남기고 필요한 정보도 깔끔하게 전달해보세요. 손안의 작은 도구 하나로, 생각보다 많은 걸 할 수 있답니다!