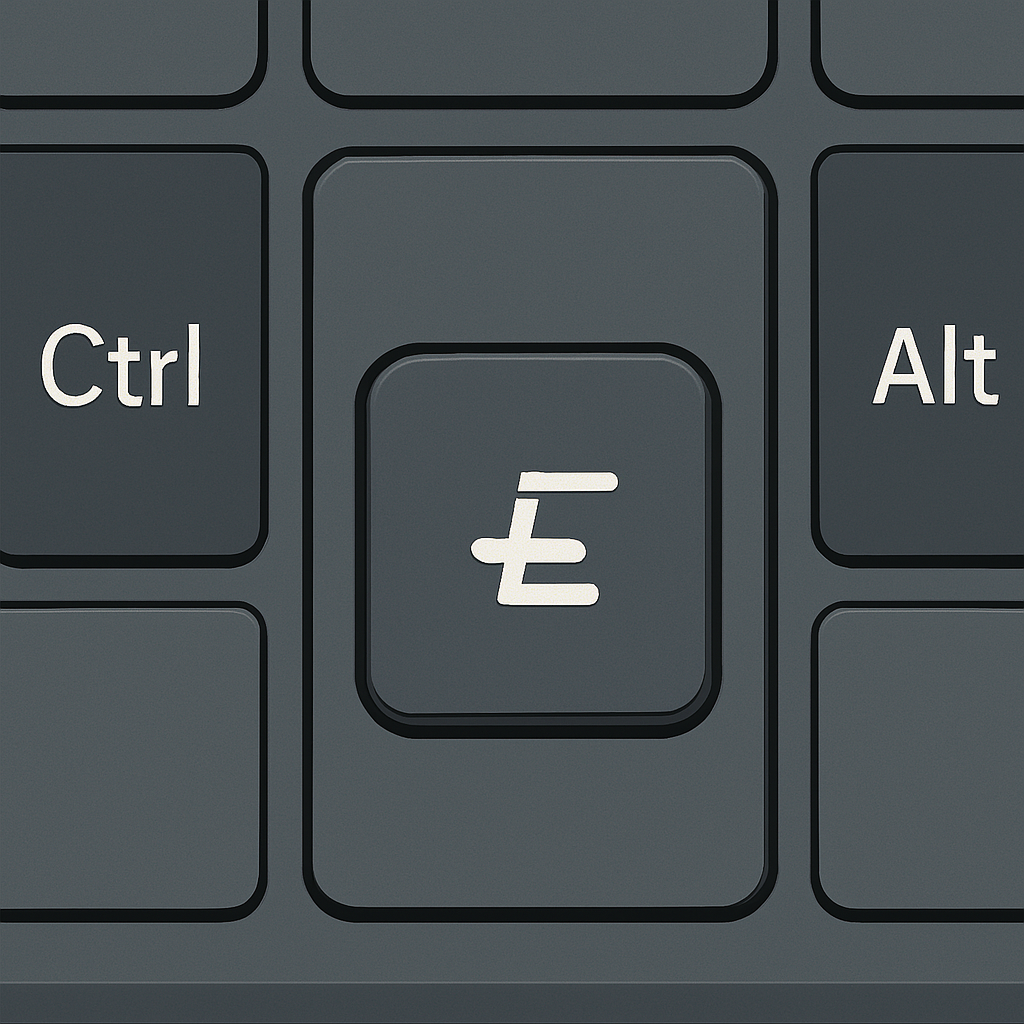단축키 하나로 바뀐 내 업무 속도
예전엔 진짜 하루 종일 마우스만 붙잡고 있었어요. 창 옮기고, 복사해서 붙이고, 폴더 열고 닫고... 무한 반복이었죠. 손은 바쁘고 시간은 계속 가고, 저녁이면 온몸이 피곤했어요. 그런데 어느 날, 옆자리 동료가 키보드만 딱딱 치더니 몇 초 만에 자료 정리를 끝내는 걸 보고 충격을 받았어요.
“이거 그냥 윈도우 단축키 몇 개만 알면 돼요.” 그 말 한마디에 제 디지털 생활이 바뀌기 시작했죠. 처음엔 몇 개만 외우자 했는데, 쓰면 쓸수록 더 편해서 지금은 자연스럽게 손이 먼저 움직여요.
오늘은 제가 직접 사용하면서 가장 효과를 느꼈던 윈도우 단축키들을 카테고리별로 소개해드릴게요. 특히 업무 효율을 올리고 싶은 분들께 강력 추천이에요!
1. 꼭 알아야 할 기본 조작 단축키
처음 단축키를 접하신다면 아래부터 시작하는 걸 추천드려요. 기본이지만 진짜 자주 쓰이는 조합들이에요.
- Ctrl + C / Ctrl + V: 복사 / 붙여넣기
- Ctrl + Z: 실행 취소
- Ctrl + S: 저장
- Ctrl + A: 전체 선택
- Alt + Tab: 열려 있는 창 간 전환
특히 Alt + Tab은 정말 필수예요. 웹 브라우저에서 엑셀로, 다시 메일함으로 오갈 때 손이 따로 놀지 않아도 돼요. 마우스 이동보다 훨씬 빨라요.
2. 창 정리할 땐 이 조합이 최고!
모니터에 창을 여러 개 띄워 놓고 작업할 때는 윈도우 단축키로 화면을 정리하면 작업 환경이 확 달라져요.
- Win + ← / →: 창을 좌우로 정렬
- Win + ↑ / ↓: 창 최대화 / 최소화
- Win + D: 바탕화면 보기
- Win + Tab: 작업 보기(멀티 데스크톱 포함)
- Alt + F4: 현재 창 닫기
저는 Win + → 로 엑셀 창, Win + ← 로 브라우저를 나란히 놓고 비교 작업할 때 진짜 유용하더라고요. 마우스로 크기 조절하는 번거로움이 없어져요.
3. 파일 정리는 단축키로!
파일명 바꾸기나 새 폴더 만들기, 속성 보기 같은 작업도 마우스 대신 키보드로 하면 훨씬 빨라요.
- F2: 파일 이름 변경
- Ctrl + Shift + N: 새 폴더 만들기
- Alt + Enter: 파일 속성 보기
- Ctrl + N: 파일 탐색기 새 창 열기
- Del / Shift + Del: 파일 삭제 / 완전 삭제
특히 여러 개 파일 이름 바꿀 때는 F2만한 게 없어요. 마우스보다 빠르고 실수도 줄어들죠.
4. 생산성 높이는 꿀단축키
속도도 속도지만, 실질적인 업무 효율을 높여주는 단축키들이에요. 저는 이걸 알기 전과 후로 나뉘는 것 같아요.
- Ctrl + Shift + Esc: 작업 관리자 실행
- Win + Shift + S: 부분 화면 캡처
- Win + E: 파일 탐색기 열기
- Win + L: 화면 잠금
- Ctrl + P: 인쇄 창 열기
Win + Shift + S는 진짜 자주 쓰는 기능이에요. 필요한 부분만 잘라서 카톡이나 메일에 바로 붙여넣기 하니까 화면 전체를 캡처해서 자르던 시절이 기억도 안 나요.
제가 자주 쓰는 단축키 3가지
수많은 윈도우 단축키 중에 특히 손에 익은 건 아래 세 가지예요:
- Alt + Tab: 창 전환 (최고의 멀티태스킹 툴!)
- Win + ← / →: 창 정리 (작업 효율 상승)
- Win + Shift + S: 화면 일부 캡처 (업무 속도 폭발)
단축키는 익숙해지면 손이 먼저 움직여요. 마우스보다도 빠르게요. 하나씩 익히다 보면 어느새 더 빠르고 똑똑하게 일하고 있는 나를 발견할 수 있어요.
오늘부터 단축키 하나씩 써보세요!
처음엔 어색할 수 있어요. ‘이걸 꼭 외워야 하나?’ 싶은 생각도 들고요. 그런데 단축키는 시간이 갈수록 강력해지는 도구예요. 특히 윈도우 단축키는 OS 전체에서 쓸 수 있는 공통 언어라, 한 번 익혀두면 어떤 프로그램에서도 응용이 가능하죠.
오늘 소개한 단축키 중에서 단 하나라도, 내일 출근해서 바로 써보세요. 마우스보다 빠르고, 훨씬 정리된 작업 환경이 느껴질 거예요. 디지털 루틴은 단축키에서 시작된다고 해도 과언이 아니니까요!